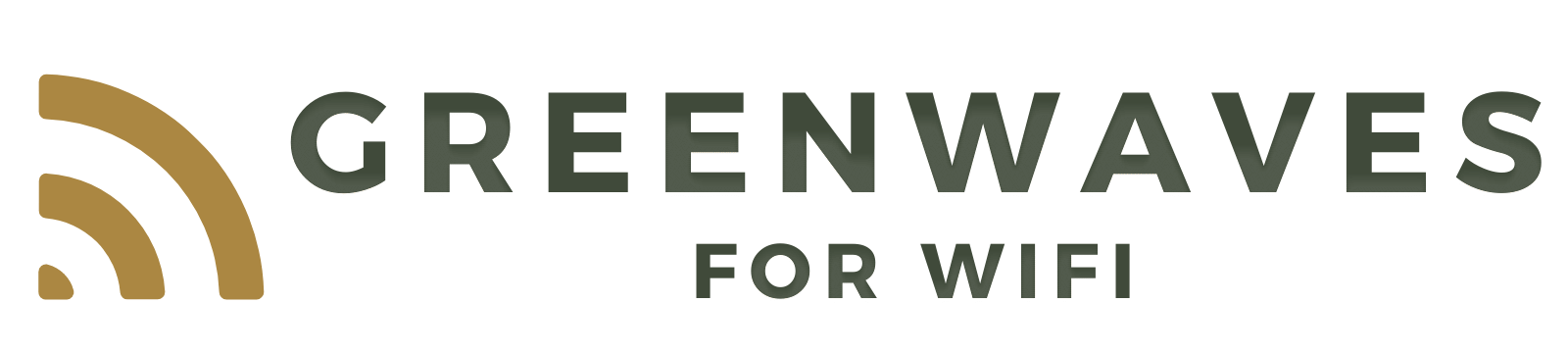※本記事は以前に「どんなときもWiFi月間25GB制限」を受けた方に対して、GlocalMe端末で物理SIMカードを使って通信できるようにする方法を記した記事です。
一部加筆修正を行っています。
本記事では、どんなときもWIFIの端末「GlocalMe D1」もしくは「GlocalMe U2s」の端末でフジシム等の物理SIMカードを使って運用する方法を解説します。
どんなときもWIFIの端末をそのまま流用することで、新規にWiFiルーター端末を用意するコストを節約することが出来ます。
【お知らせ】2022年7月1日の改正電気事業通信法施行に伴い、掲載サービスの料金プランが大きく変更されている場合があります。随時修正を行なっておりますが、最新のプランについては公式サイトをご参照くださいますようお願いいたします。
GlocalMe D1/U2sにフジシムを挿してテザリングする設定方法
GlocalMe端末はクラウドSIMといって、インターネット上にあるSIMカードにアクセスしてインターネット通信を行うのが主な使い方ですが、実は物理SIMカードを挿入しても通信が可能です。
本項ではフジシムを題材にその方法を解説します。
本記事はGlocalMe U2sマニュアルを参考に画像を引用、記載しております。
本体を開けて物理SIMカードを挿入する

まずはどんなときもWIFI端末の本体を開けましょう。
本体側面にある爪を外すようにコジると外れます。
結構硬くはまっているので、カバーの破損に注意しながら開けましょう。
そうすると、物理SIMカードスロットが2つ出てきます。
フジシムに関しては、マルチカットSIMカードを採用しているため、通常サイズのSIMでもMicroサイズのSIMでもどちらでもつかうことが出来ます。
- 一番外側で抜くと通常サイズ
- 左:Micro 右:Nano
SIMカード自体は自分で押して抜くことになります。
通常サイズでの押し抜きでいいでしょう。

SIMカードを挿入するときは切り抜きの向きに注意して挿入しましょう。
挿入後、カバーをはめて電源を入れると、WiFiマークが点滅します。
マークが点灯するまで待ちましょう。
SIMカードが認識されると電波アイコンが点灯します。
管理画面にログインする
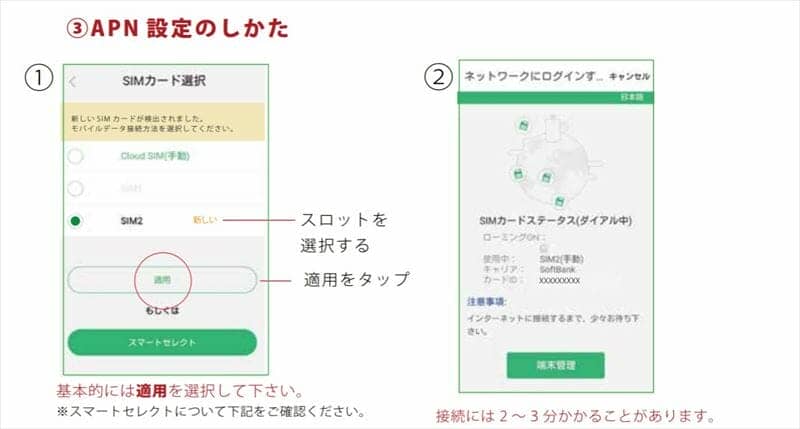
続いて、お使いのスマートフォンもしくはパソコンで、どんなときもWIFIの端末にWiFi接続(SSIDとパスワードを入力、どんなときもWIFIを使用していた人なら自動で選択されます。)
SSIDとパスワードは本体裏側に記載されています。
その後、管理画面にアクセスしましょう。
管理画面は、safariやchrome等のインターネットブラウジングアプリに「192.168.43.1」と打ち込むと入れます。
192.168.43.1
すると、下記画面が表示されます。

グリーンのエリアをタップし、ユーザー名とパスワードに「admin」と打ち込むとログイン可能です。
APN(アクセスポイントネーム)設定を行う
続いて、アクセスポイントネームの設定を行います。
フジシム等は入れただけでは通信することはできません。
通信先の情報を入力する必要があり、これをAPN設定といいます。
フジシムのAPN設定は下記の通りです。
| SoftBank 4G シンプルスタイル 4G スマートフォン |
|
|---|---|
| APN(アクセスポイント名) | plus.4g |
| ユーザー名 | plus |
| パスワード | 4g |
| MMSC | http://mms-s |
| MMSプロキシ | andmms.plusacs.ne.jp |
| MMSポート | 8080 |
これをどんなときもWIFI端末に記憶させます。
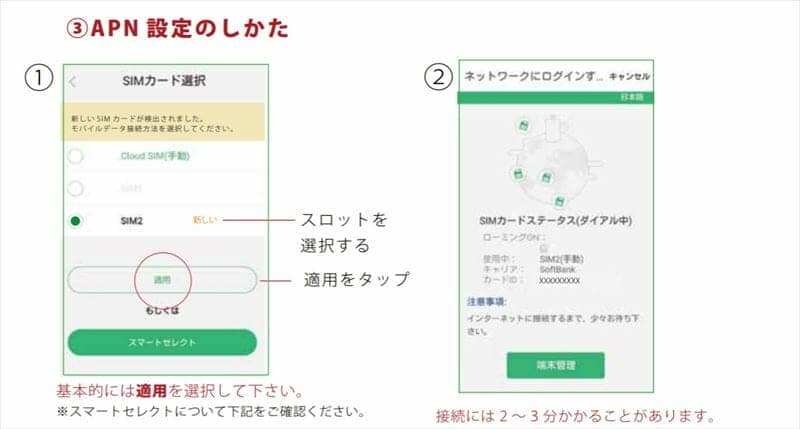
上記管理画面から設定をタップ→SIMカード選択画面へ移行します。
その画面で、SIMカードを挿入したスロットを選択し、適用をタップします。
すると、通信状況の確認が始まります。(所要時間2-3分程度)
確認が終了すると下記画面に切り替わります。
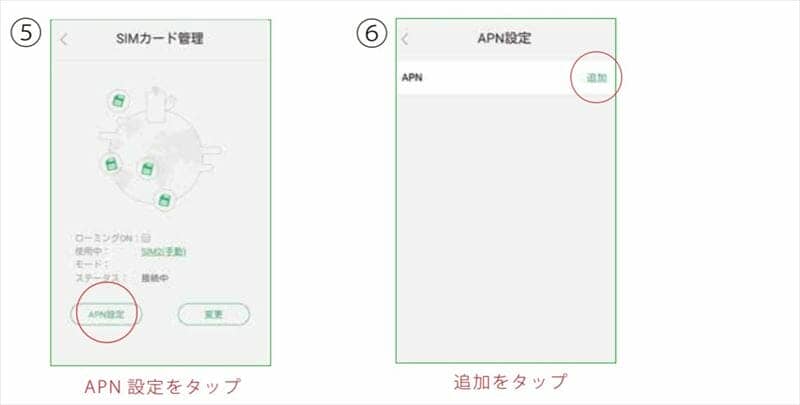
APN設定をタップ後、追加をタップします。
下記画面に移行するため、フジシムnAPN設定を打ち込みます。
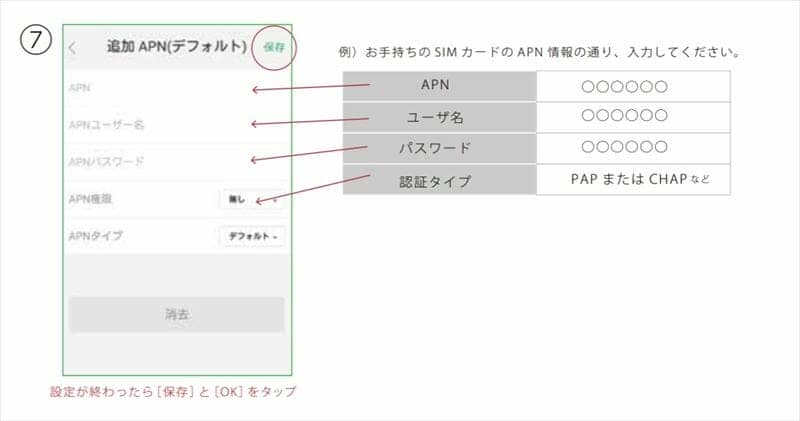
| APN | plus.4g |
|---|---|
| ユーザー名 | plus |
| パスワード | 4g |
| 認証タイプ | PAPまたはCHAP |
これを入力後、保存をタップします。
すると下記画面へ移行します。
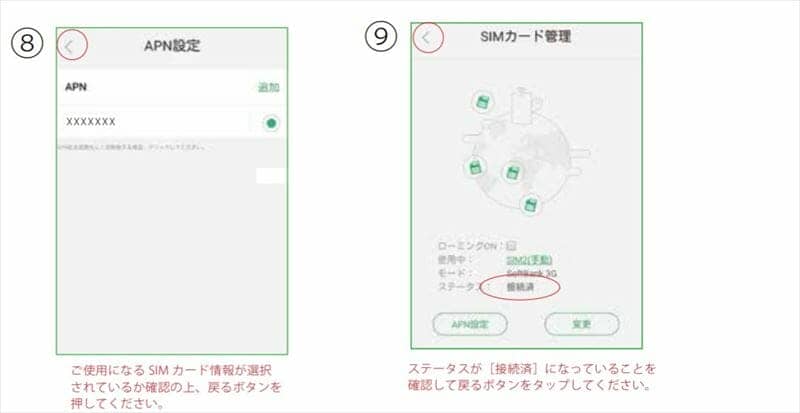
APNネームが正しいことを確認し「<(戻るボタン)」をタップします。
ステータスが「接続済」になっていることを確認しましょう。
データ容量節約機能を解除する
最後にデータ容量節約機能を解除します。
これを解除することでアプリのインストール等も問題なく行えるようになります。
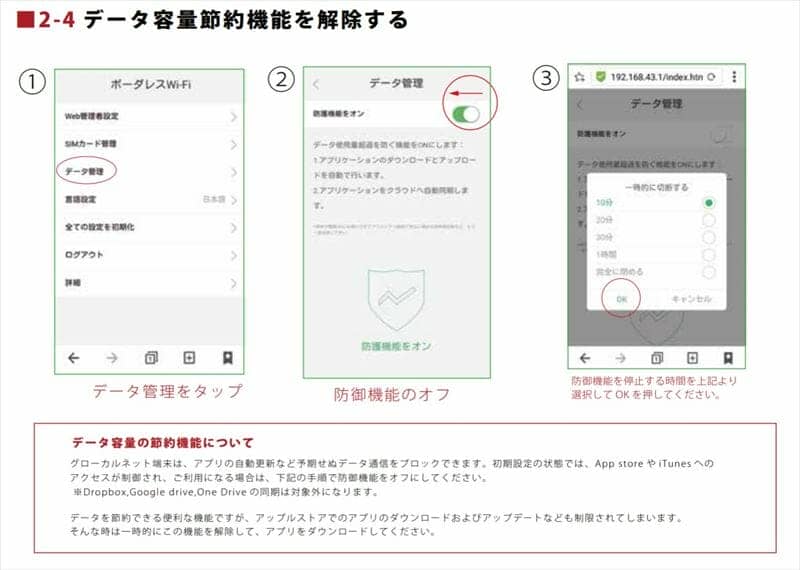
管理画面からボーダレスWiFi設定画面へジャンプします。
ここでデータ容量をタップ→防御機能をオフにします。
OKを選択して終了です。
GlocalMe端末は物理SIMカードでも使える
以上、どんなときもWIFIの端末に物理SIMカードを挿してテザリングする方法を解説してきました。
特に月間25GB制限プランへ強制移行された方に関しては、これで新規契約SIM+25GBの通信が可能になります。
※クラウドSIMへの切り替えは上記SIMの選択画面から行います。
本来であればSIMカードを使ってテザリングするためには専用端末が必要ですが、契約更新日まで無料で使えるどんなときもWIFIの端末を使えば端末代金を節約することが出来ます。