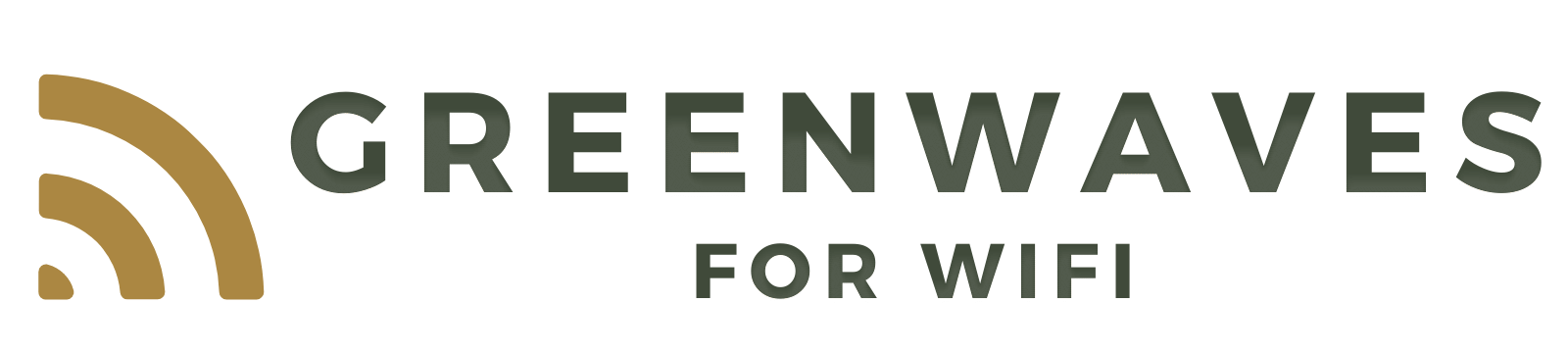大容量通信が可能なサービスとして、クラウドSIMの仕組みを用いたWiFiルーターが主流となってきています。
最新機種のGlocalMe U3からは同時接続数が10台まで増えており、ホームルーターとして使用する分にはそれほど問題はなくなりました。
一方で旧端末である「GlocalMe U2s」やG3、G4などに関しては同時接続台数が5台までとなっています。
これではホームルーターとして使用するには非常に非力です。
 管理人
管理人 エコー君
エコー君 管理人
管理人本記事ではモバイルコンパクトルーター「GL.iNet GL-MT300N-V2 Nano」を使用してGlocalMe U2sを最大24台接続可能にする方法を解説していきます。
【お知らせ】2022年7月1日の改正電気事業通信法施行に伴い、掲載サービスの料金プランが大きく変更されている場合があります。随時修正を行なっておりますが、最新のプランについては公式サイトをご参照くださいますようお願いいたします。
GlocalMe U2s/G3/G4は5台までしか同時接続ができない

クラウドSIMの仕組みを用いたWiFiルーターでは多くのメーカーがGlocalMe端末を採用しています。
これらの同時接続台数の上限は5台までとなっています。
ホームルーターとして使用するには最低同時接続が10台は必要

現代ではほとんどの家電機器がWiFi接続可能となり、インターネット回線を介して自宅の外からでも操作できるようになりました。
とりわけ「Amazon Echo」や「Google HOME」といった音声認識操作デバイスの登場で話しかけるだけで家電が動く大変便利な世の中になりました。
 エコー君
エコー君 管理人
管理人 管理人
管理人- 私のスマホ
- 妻のスマホ
- タブレット
- デスクトップパソコン
- ノートパソコン
- テレビ(SONY BRAVIA)
- FireStick
- AmazonEcho
- エアコン
- 空気清浄機
- ネットワークカメラ(玄関)
- ネットワークカメラ(子供部屋)
- ルンバ(ロボット掃除機)
- ブラーバ(ロボット掃除機)
 エコー君
エコー君 管理人
管理人このように家庭環境によっては同時接続できないと非常に不便な家庭があります。
出先ではほとんど5台以上接続することはありませんので、持ち運びメインで使用する人にとっては無縁な話ですが
せっかく節約のために自宅の固定回線を解約してパケット無制限wifiルーターを導入した人にとっては同時接続可能台数が5台ではまったく役に立ちませんよね。
GlocalMe U2s/G3/G4で同時接続台数を5台以上にする方法
GlocalMe U2s/G3/G4で同時接続台数を5台以上にするには
超小型モバイルルーター「GL.iNet GL-MT300N-V2 Nano」を中継器として使用します。
図解するとこんな感じで接続します。

GL.iNet GL-MT300N-V2 Nanoを中継器として使用し、クラウドSIMWiFiルーターの電波を経由させて分波して使用します。
GL-MT300N-V2 Nanoは20台の端末と同時接続が可能です。
加えて、GL-MT300N-V2 Nano以外にGlocalMe端末でも4台接続が可能なので合わせて24台接続可能となるという仕組みです。
クラウドSIMの仕組みを用いたWiFiルーターを有線LAN接続するときにも中継器は有効

上記の解説図ではすべて無線接続となっていますが、中継器のLAN/WAN機能を使えばクラウドSIMwifiルーターを有線接続することが出来ます。
やはり直接GlocalMe U2sをパソコン等に有線接続することはできませんが、中継器を挟むことで有線での接続が可能です。
その場合は、中継器の接続台数=1台とカウントされます。
GL.iNet GL-MT300N-V2 Nanoについて
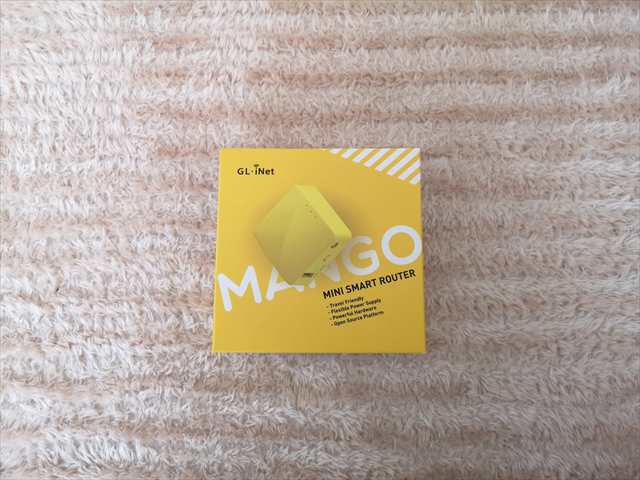
箱の外観はこんな感じです。

| ブランド | GL.iNet |
| シリーズ | GL-MT300N-V2 |
| 商品重量 | 40.8 g |
| 梱包サイズ | 5.8 x 5.8 x 2.5 cm |
| メーカー型番 | GL-MT300N-V2 |
| カラー | 黄色 |
| 商品の寸法 幅 × 高さ | 5.8 x 2.5 cm |
| RAM容量 | 128 MB |
| メモリタイプ | DDR2 SDRAM |
| ワイヤレスタイプ | 802.11bgn |
| LANポート数 | 1 |
| 電圧 | 5 V |
| 電源 | DC/AC |
| OS | Android ios, Windows Mac |
| 同時接続可能台数 | 20台 |
サイズは本当に手のひらサイズで5.8cm四方しかありません。


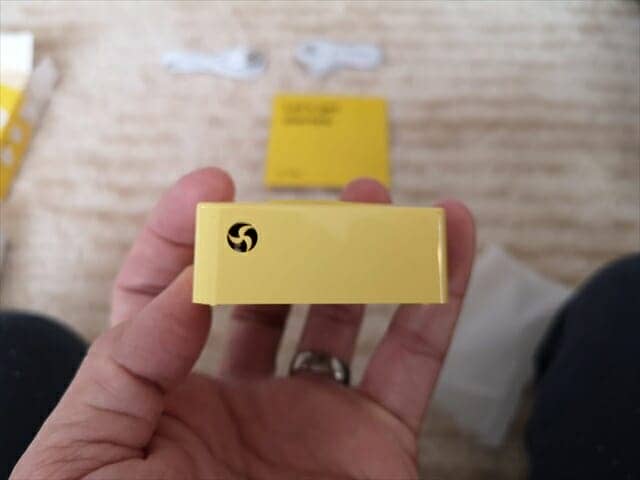

GL.iNet GL-MT300N-V2 Nanoの設定と接続方法を解説
それでは実際にどんなときもwifiを使って、同時接続台数を5台以上にする方法をスクリーンショットを交えて解説していきます。
スマートフォンとモバイルルーターを接続する
まずGL-MT300N-V2 NanoをMicroUSB(USB-Type B)に接続し給電します。

続いて、クラウドSIMの仕組みを用いたWiFiルーターの電源を投入して、wifiランプが点滅から点灯に変わってからお使いのスマートフォンの設定画面を開きます。
今回は例としてandroid端末を使用していますが、iPhoneでも操作は同様です。
1.設定画面をタップ
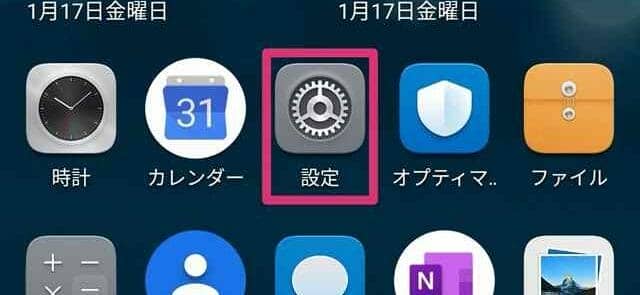
2.無線とネットワークからwifi設定画面を開きます。
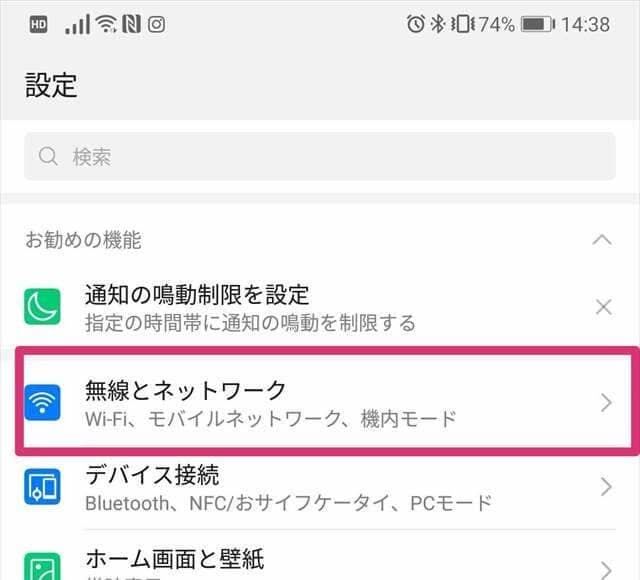
3.WiFiの接続先選択画面に移行します。
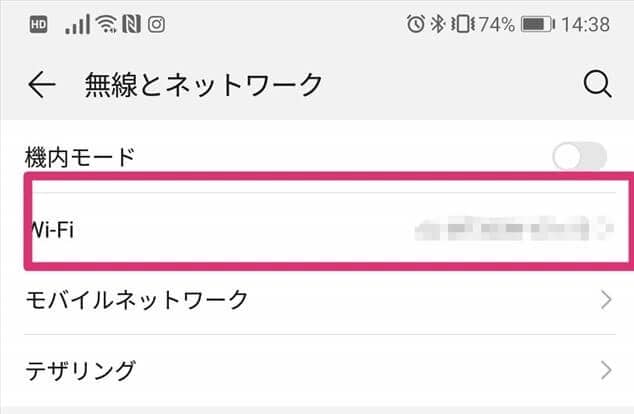
4.GL-MT300N-V2-xxxをタップします。
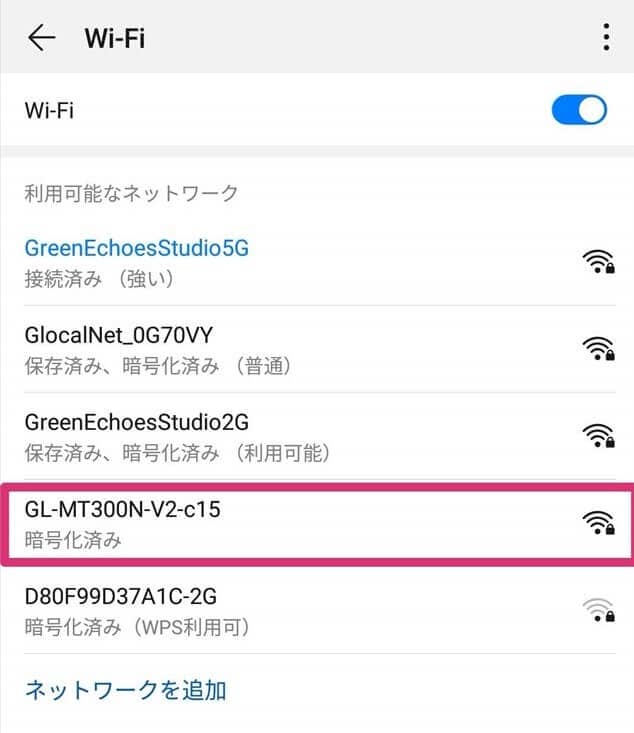
5.初期パスワード「goodlife」を入力して接続を完了します。
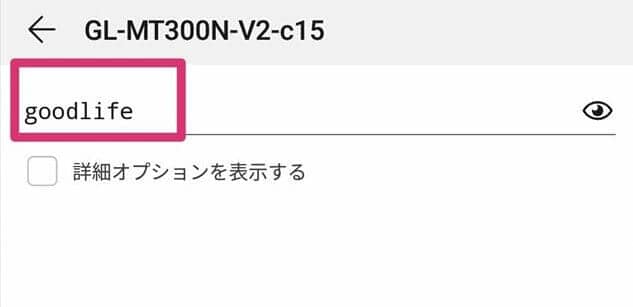
GL-MT300N-V2とGlocalMe端末を接続する
続いて、モバイルルーターとどんなときもwifi等のクラウドSIMwifiルーターを接続します。
1.ブラウザ(androidならchrome/iPhoneならsafari)を開いてURLに「http://192.168.8.1」を入力する。
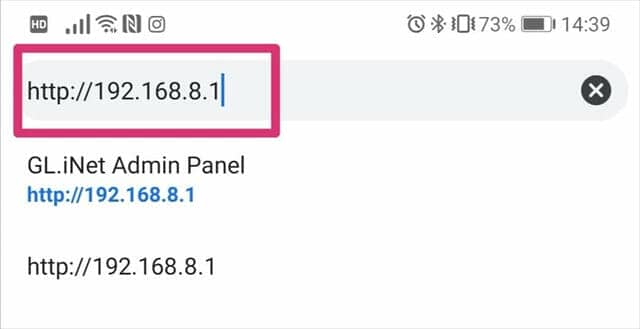
この後、管理画面ログインPWを設定します。
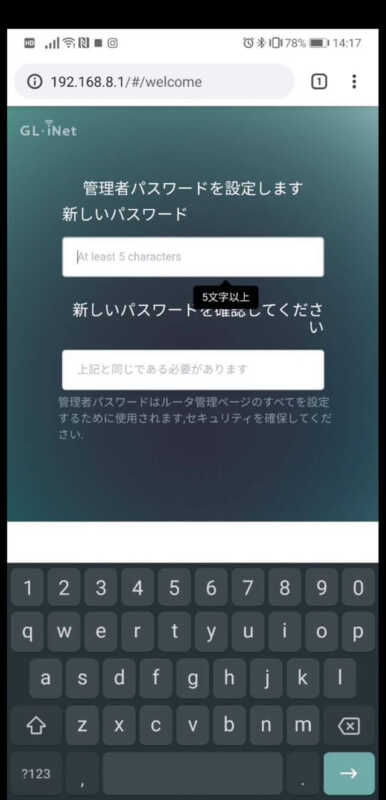
任意の文字列を入力して忘れないようにしましょう。
2.GL-MT300N-V2管理画面で「日本語」を選択し次へをタップ
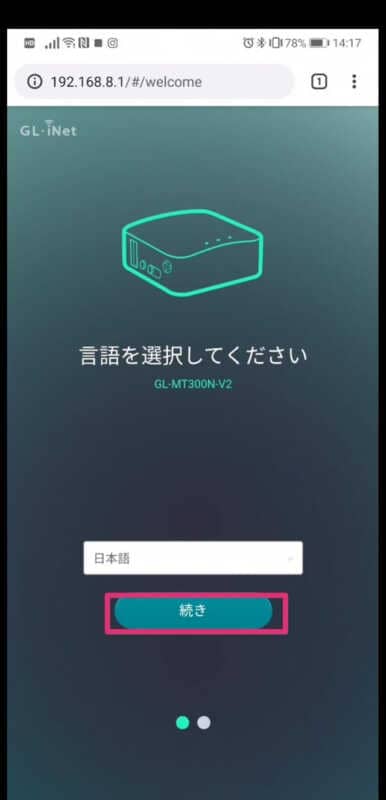
2.中継をタップし「スキャン」を選択
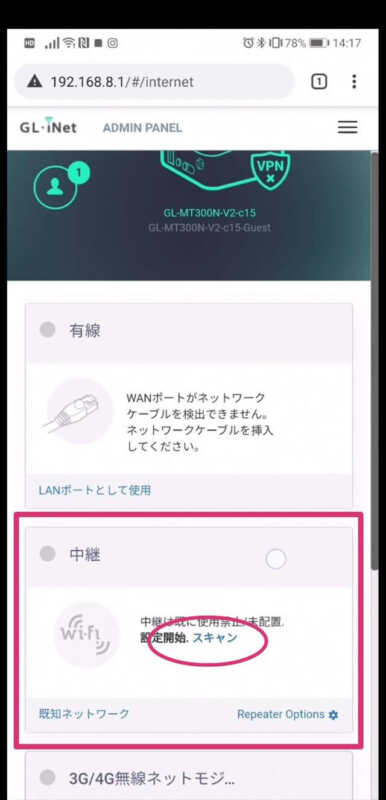
3.GlocalMe端末のSSID(項目名)を選択
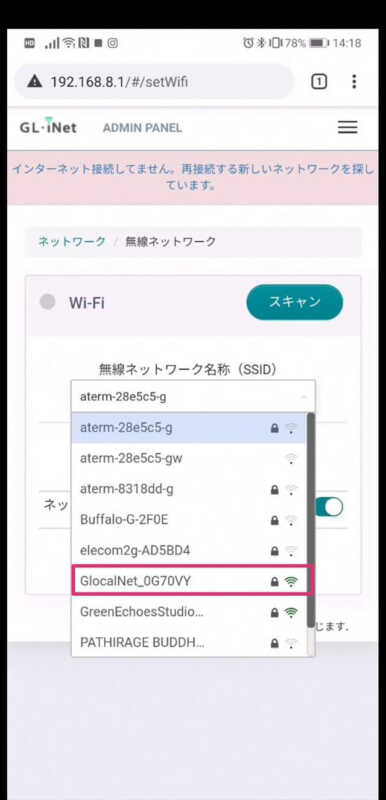
4.パスワード(GlocalMe端末の本体裏面に張り付けられているシールのPWD:xxxxxxxx)を入力
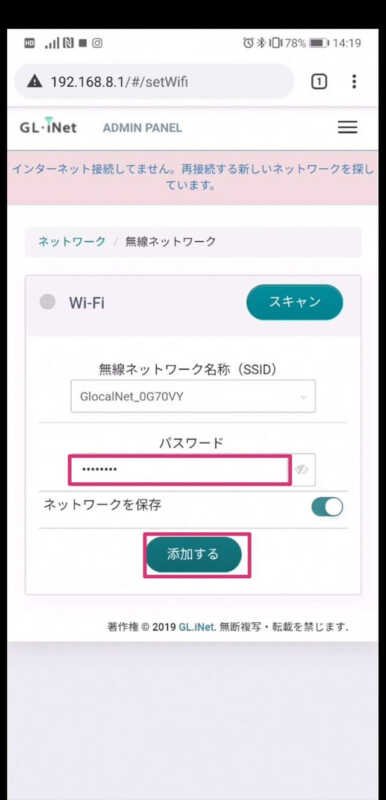
これで接続設定が完了しました。
実際にクラウドSIMWiFiルータ-に5台以上接続してみる
あとはお手持ちの端末とGL-MT300N-V2を先ほどの手順を参考にWiFi接続設定画面からSSIDとパスワード[goodlife]を入力して接続するだけです。
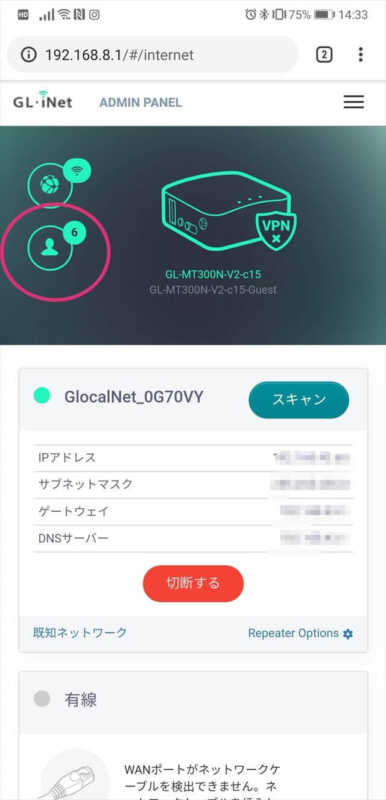
このように接続台数が6台になっていることが分かります。
 管理人
管理人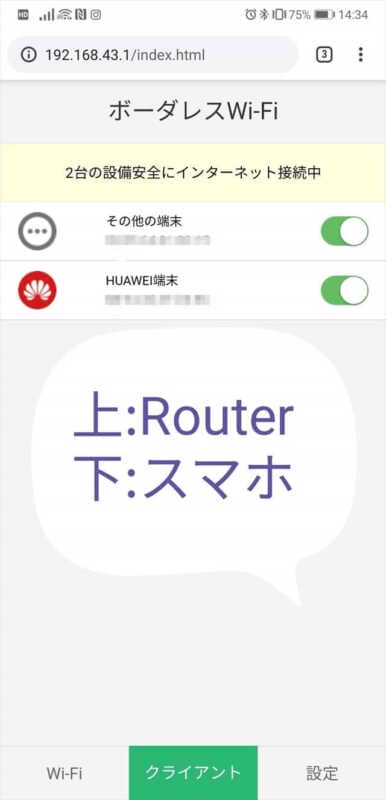
試しにGlocalMe端末の接続状況を確認してみると、GL-MT300N-V2 Nanoと確認用で接続してスマホの2台しか接続されていないことが分かります。
GL-MT300N-V2 NanoはSSID非表示ほかいろいろ出来る
セキュアの観点からSSIDを非表示にしたりさまざまな設定をいじりたい方もいると思いますが、GlocalMe端末ではそういった高度なことは行えません。
しかし、このようにGL-MT300N-V2 Nanoを挟むことでSSIDの非表示も可能になります。
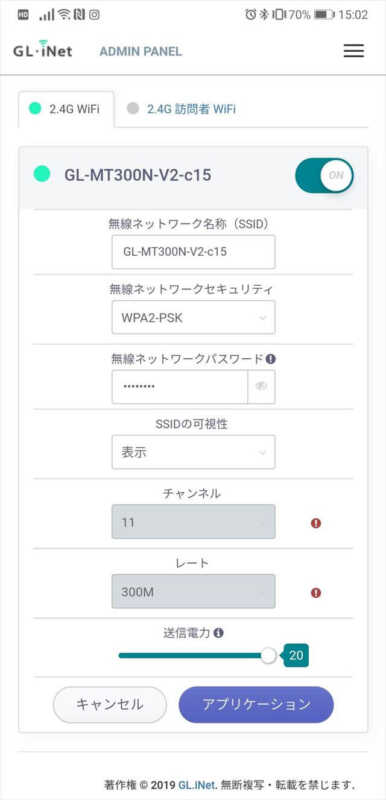
もっと設定をいじりたい場合は後述する上位機種を検討しましょう。
※ただしGlocalMe端末自体のSSID非表示は端末の性質上できませんので注意が必要です。
中継器を挟んだ時の回線速度
試しにGlocalMe端末に直接つないだ時の通信速度と、中継器経由で接続した時の通信速度を測定してみました。
例としてサービス終了したどんなときもwifiで実際に使用してみた速度を挙げます。
どんなときもwifiに直接接続した時の速度

まぁまぁこんな感じですね。
中継器を経由して接続した時の通信速度

ほとんど変わらないことが分かります。
どんなときもwifiと中継器使用時の比較表
| 端末 | ダウンロード Mbps |
アップロード Mbps |
レイテンシ Ping(m/sec) |
| どんなときもwifi | 24.4 | 7.29 | 47 |
| 中継器経由 | 22.4 | 7.78 | 46 |
| 増減 | -9% | +6% | -3% |
差異も誤差の範囲内にとどまりました。
まとめ-GlocalMe端末もホームルーターとして十分使える
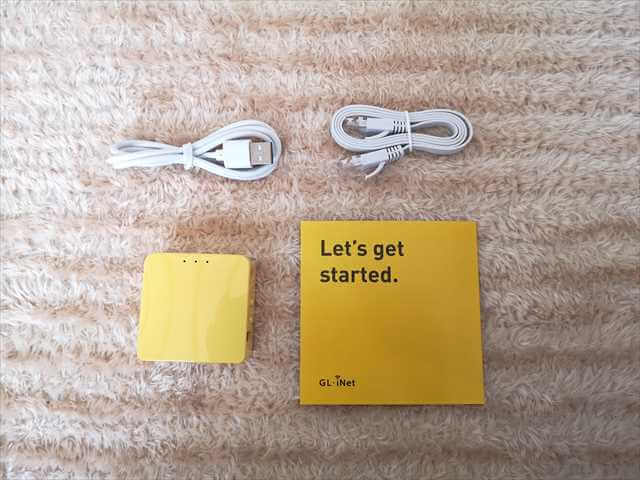
このように中継器を挟むという工夫をすることで、GlocalMe端末もホームルーターとして十分使えることが分かりました。
しかも、自宅内でGL-MT300N-V2 Nanoの電源を投入したままにしておけば、GlocalMe端末の電源を入れると自動的にGlocalMe端末と繋がります。
 管理人
管理人素敵なWiFiライフを。
上位機種はコチラです。