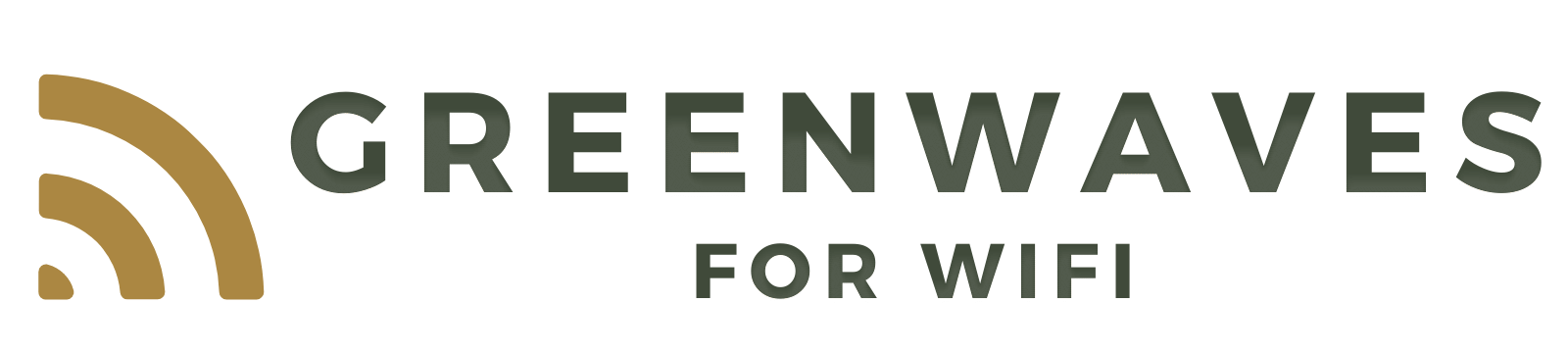本記事では限界突破wifiに採用されている「jetfon P6」について徹底レビューしていきます。
【お知らせ】2022年7月1日の改正電気事業通信法施行に伴い、掲載サービスの料金プランが大きく変更されている場合があります。随時修正を行なっておりますが、最新のプランについては公式サイトをご参照くださいますようお願いいたします。
限界突破wifiの端末はjetfon P6のOEMを採用

限界突破wifiはマヤシステムというメーカーがリリースしている「jetfon P6」という端末のOEM機種を使用しています。
https://greenwaves.jp/wifi/genkaitoppa-wifi/
 エコー君
エコー君 管理人
管理人 エコー君
エコー君 管理人
管理人OEM機種ということで、Android8.1.0が搭載されていますが以下の機能のみの使用が許可されています。
- WiFiルーターとしてのテザリング(電波を発する機能)
- グーグルマップ
- グーグル翻訳
限界突破wifiの端末仕様
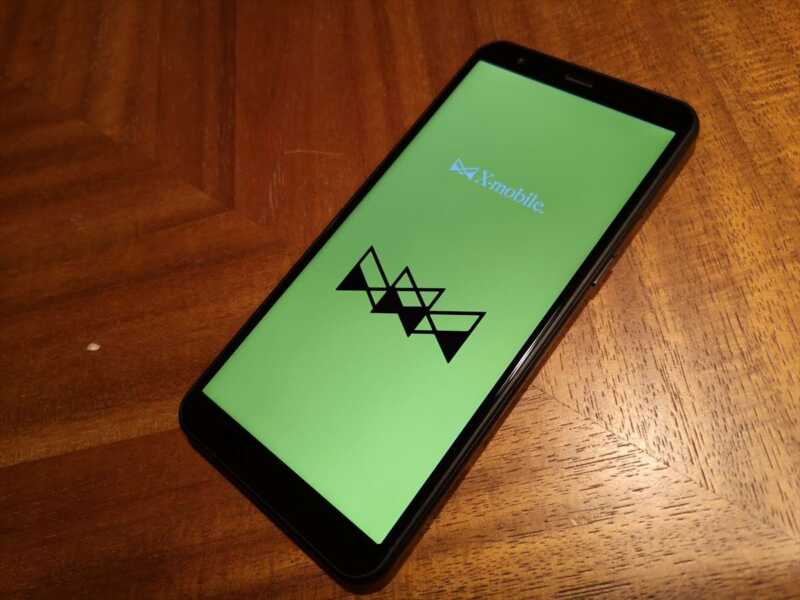
限界突破wifiの端末の仕様はこのようになっています。
<仕様>
| 重量 | 約162g |
| サイズ | 152.9×74.2×8.5mm |
| 液晶サイズ | 5.7型 |
| 連続使用可能時間 | 15時間 |
| OS | Android8.1.0 Oreo |
| 最大通信速度 | 下り150Mbps/上り50Mbps |
| 対応Band | 1/2/3/4/5/7/8/12/13/17/18/19/20/ 26/28/34/38/39/40/41 |
| バッテリー容量 | 3,400mAh |
| 付属品 | MicroUSBケーブルType-C ACアダプタ |
| 同時接続台数 | 8台 |
対応Bandについてはドコモ・au・ソフトバンク回線はすべて網羅しています。
 管理人
管理人- バッテリー容量が大きく最大15時間駆動可能
- 5.7インチサイズの大画面搭載
- 翻訳アプリ・地図アプリが使える
- 同時接続台数8台で大人数でも使える
- 重さ162gと軽量
 管理人
管理人限界突破wifiの端末の外観
それでは限界突破wifiの端末の外観を見ていきましょう。

端末表面には物理ボタンはなくすっきりしています。
もともとSIMフリースマートフォンというだけあって、受話口とインカメラがあります。

端末の背面には「限界突破wifiロゴ」と「GlocalMe inside」という記載があります。
デュアルカメラとフラッシュ、指紋センサーがあります。
jetfonの文字はOEMのためありません。
※カメラ機能は使えません。

液晶上部はノッチなしとなっています。

本体左側面にはボリュームボタンがあります。

本体右側面には電源ボタンとSIMカード挿入口があります。
クラウドSIMのため、SIMスロットは空でした。

本体底面には3.5ΦイヤフォンジャックとUSB Type-Cの電源供給口があります。

サイズ感はiPhone11/XRとほぼ同等です。
隣に置いたのはどんなときもwifi等が採用しているGlocalMe U2s端末です。

左からiPhoneXR/iPhone8/GlocalMe U2sです。
こうしてみるとiPhoneXRと限界突破wifiの端末がほぼ同じ大きさということが分かります。
 管理人
管理人限界突破wifi端末の使用感とアプリについて
 管理人
管理人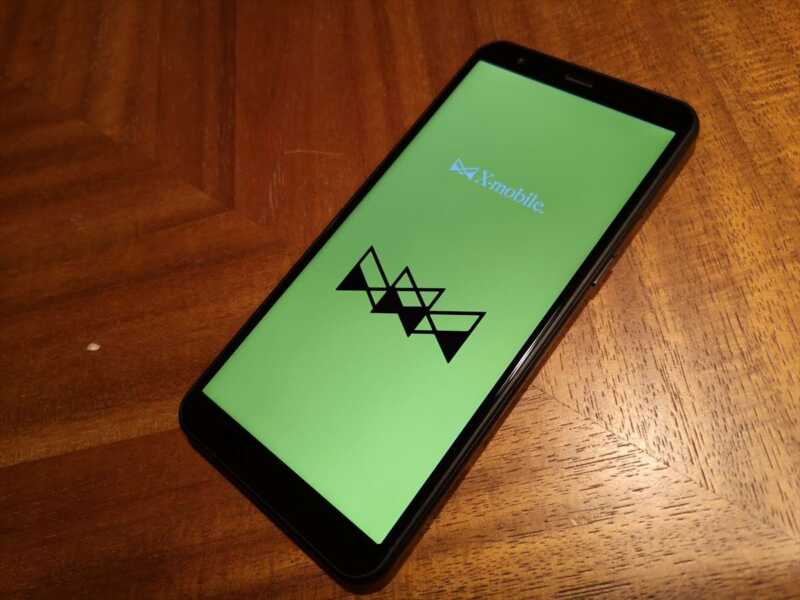
電源投入後は「限界突破wifi」のロゴが現れます。
OS自体も限界突破wifi専用にカスタムされている様子です。

ロック画面です。
下の水平バーを上へフリックするとホーム画面へ移行します。
操作感はiPhoneXRとほぼ同様です。ただし、フリックでの画面切り替えではなく、画面上に表示されるボタンタップで移動します。
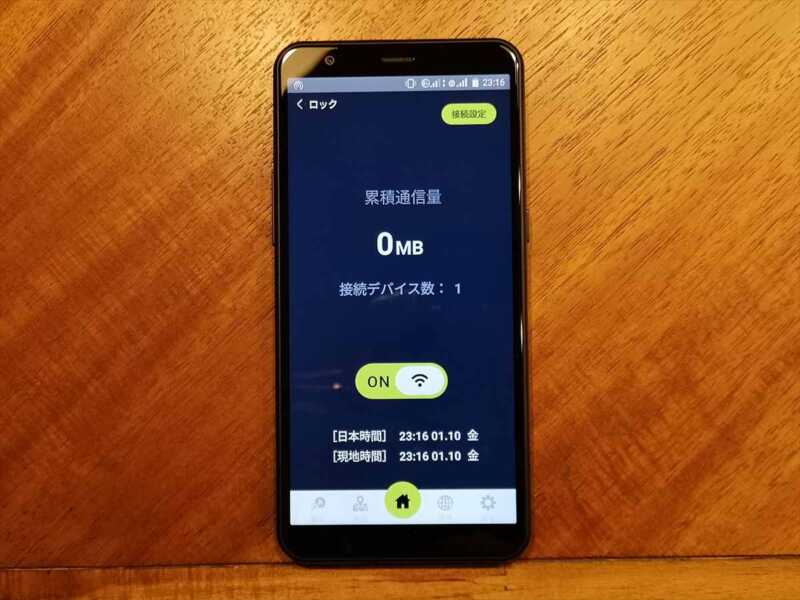
右上の「接続設定」をタップすると
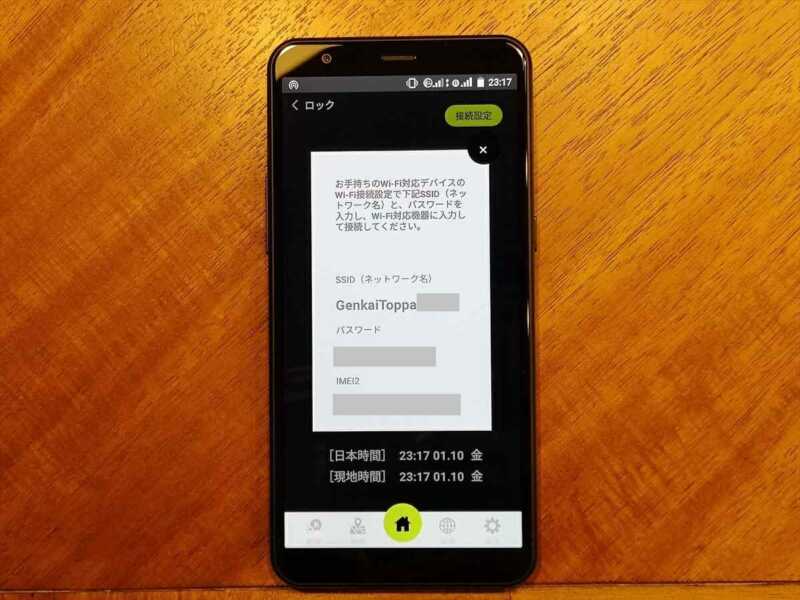
このようにSSIDをパスワード、IMEI番号が表示されます。
続いて、
これがホーム画面です。
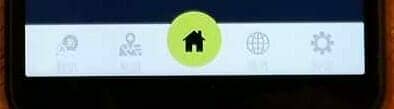
左から順に
- 翻訳
- 地図
- ホーム
- 海外
- 設定
となっています。
翻訳はグーグル翻訳採用
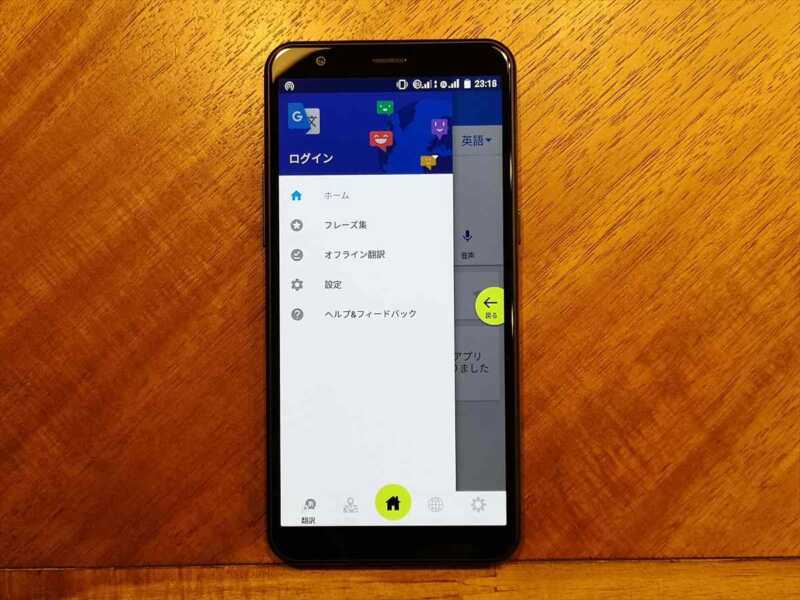
翻訳アプリはグーグル翻訳の本体インストール版でした。
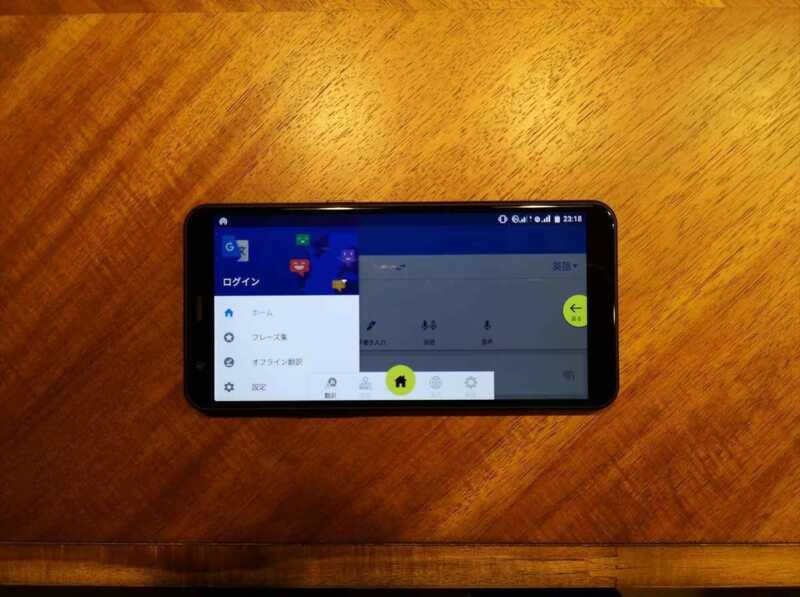
翻訳アプリのみ横画面に対応しいます。
地図アプリはグーグルマップ採用
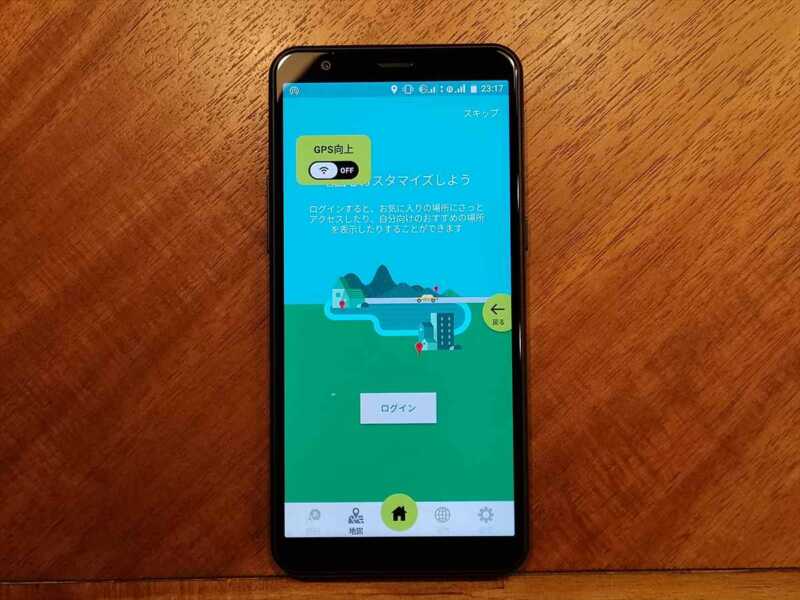
地図アプリはグーグルマップのインストール版でした。
海外ボタンはまだ使えない

海外ボタンは海外でないためかまだ使用できません。
設定画面
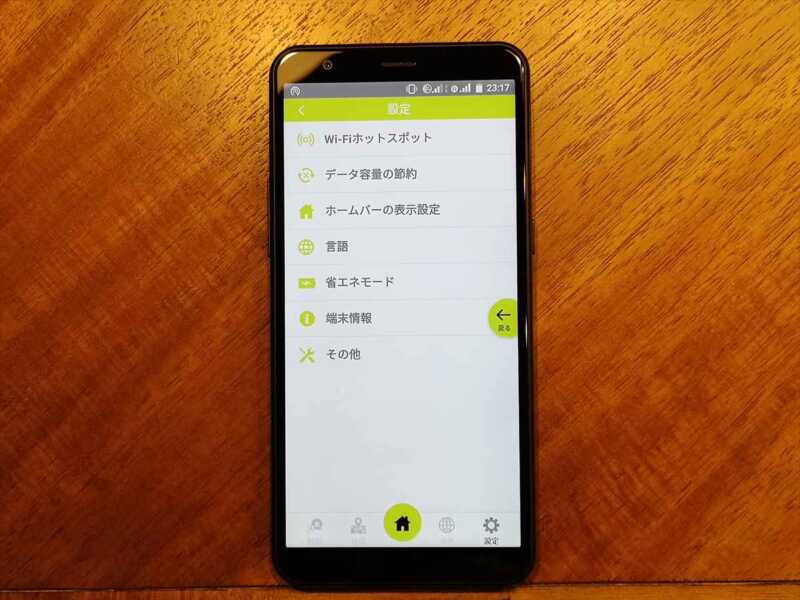
設定画面は
- Wi-Fiホットスポット
- データ容量の節約
- ホームバーの表示設定
- 言語
- 省エネモード
- 端末情報
- その他
となっています。
Wi-Fiスポットとは

このように現在接続しているユーザーが表示されます。
限界突破wifi端末が繋がらない・通信障害時の解決方法
限界突破wifiを使用しているとうまく通信が行えず、繋がりにくい症状が稀に見られました。
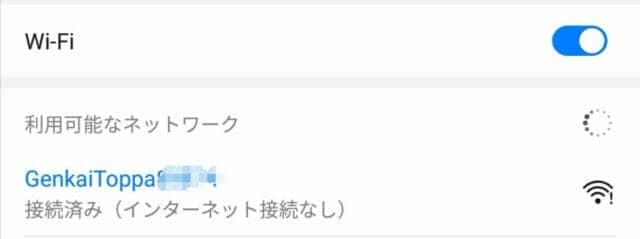
このように「インターネット接続なし」と表示されることがあります。
この状態の時は接続している端末のwifiマークに「!」が表示され、通信が行えない状態となります。
本体側の表示は

このように電波状態が二つ表示されています。
この状態だと
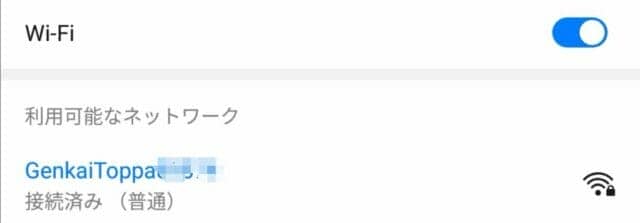
このように接続可能な状態になります。
では、「インターネット接続なし」となった時の解決を紹介します。
- モバイルデータ通信機能をオフにする←これで解決することが多いです。
- マップ機能使用時にGPSオン→オフに戻す
- 本体のwifi電波を一度オフにしてからオンにしてみる
- 端末本体を再起動してみる
- 端末自体を窓の近くなどに移動させる
モバイルデータ通信機能をオフにする方法
限界突破wifiが繋がりにくいのはどうやらモバイルデータ通信機能が影響しているようです。
この機能をオフにすると問題なく通信することができます。
<iOSの場合>
方法1
- 画面上部をした方向へフリック
- 緑色の「モバイルデータ通信」アイコンをタップ
方法2
- 設定アイコンをタップ
- モバイルデータ通信項目をタップ
- モバイルデータ通信スライダーをオフにする
以上でオフになります。
<Androidの場合>
方法1
- 画面上部をフリックする
- データ通信をタップしてオフにする
方法2
- 設定アイコンをタップ
- 無線とネットワークをタップ
- モバイルネットワークをタップ
- モバイルデータタブをオフにする
以上でオフになります。
マップ機能使用時にGPSオン→オフに戻す
本体に付属している「グーグルマップアプリ」を起動しているときに、GPS精度を高めるために「GPS機能オン」にするように促されます。
この機能をオンにすると、wifi電波が遮断されてしまうようです。
テザリングで他の機器を接続するさいは「GPSオフ」で使用すると問題なくテザリング先の端末で接続することが出来ます。
本体のwifi電波を一度オフにしてからオンにしてみる
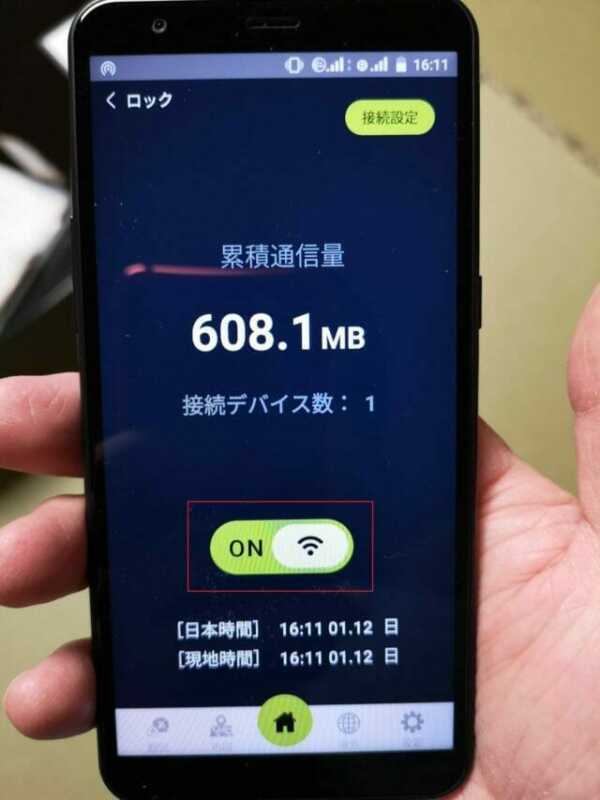
ホーム画面にあるwifi電波のオンオフボタンをフリックしてスライドさせて、一度オフにしてみます。
その後、再度オンにしてみると繋がることがあります。
端末本体を再起動してみる
端末本体右側面にあり電源ボタンを3秒長押しすると電源をオフにする/再起動するという画面に切り替わります。
この時に一度端末を再起動してみると電波状態が改善することがあります。
端末自体を窓の近くなどに移動させる
限界突破wifiの端末はマルチキャリアに対応しているため、遮蔽物に囲まれた屋内でも繋がりやすい「プラチナバンド」と呼ばれる800MHz帯にも対応しています。
本来であればこの電波を使用して屋内でも繋がりやすいのですが、使用している地域の電波状況によってはこのプラチナバンドの電波が入りにくい場合があります。
その時は本体の置く場所を窓の近くなど電波が入りやすい場所へ移動すると電波状況が改善することがあります。
本体のアップデートを待つ
限界突破wifiは上記の通信が行いにくい状況に対処するために何回かソフトウェアのアップデートを行ってきました。
今後もこのような状況を改善するためにアップデートされていく可能性が高いです。
限界突破wifiの端末は改造できない
恐らく「限界突破wifiは元々はSIMフリーのアンドロイドスマホだから、改造したらアプリもとれるし電話も使えるんじゃないか…?」
と考える人も多いでしょう。
結論から申し上げますと、限界突破wifiの端末は改造できません。
おそらく設定画面の中の「その他」から端末機能の制限を解除できるようなのですが…
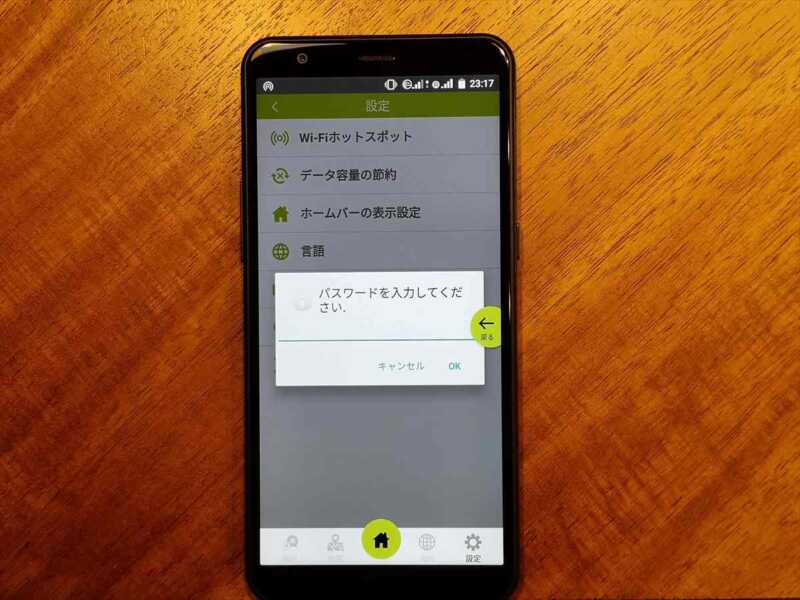
このようにパスワードの入力を求められて先へは進めません。
管理者以外アクセス不可となっています。
そのまま多機能WiFiルーターとして使うのが無難でしょう。
疑似限界突破WiFiの作り方はコチラ。
https://greenwaves.jp/wifi/howtomake-dsdv/
液晶付きクラウドSIM端末は希少
以前はGlocalMeG4などの液晶付き端末を採用していたメーカーも多くありましたが、現在では液晶なし端末が主流となってきています。
限界突破WiFiで地図アプリを起動させておきながらもう一方ではグルメ情報を収集する…なんて使い方もできます。
限界突破wifiはモバイルWIFIルーターの中でも珍しく40都道府県に実店舗を持っており、アフターサポートが充実しています。
こうした点で、何かあったときに安心できるのが最大のメリットでしょう。
限界突破wifi、おすすめです。