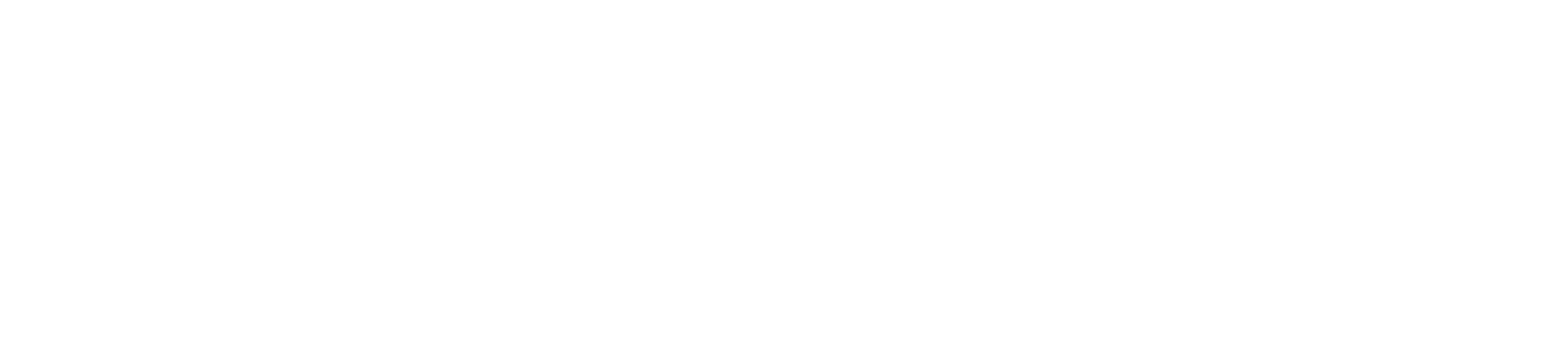iPhoneを初期化して売却する方法手順を解説!アクティベーションまで行うには?

格安SIMへ乗り換える際にiPhoneを売却するのは非常に有効な換金手段です。
アップルブランドのiPhoneはリセールバリューが非常に高く、ヤフオク等でも高値で取引されます。
売却前には必ず
- 個人情報の削除
- 適切な手順での初期化
を行いましょう。
特に適切な手順で初期化しないと、個人情報が流出する恐れがあるだけでなく
譲渡先で使用できないトラブルに見舞われることとなります。
本記事ではiPhoneの適切な初期化方法を解説します。
iPhoneを初期化する方法と手順

- バックアップを取る
- 「iPhoneを探す」機能をオフにする
- 「iCloudバックアップ」機能をオフにする
- サインアウトする
- リセットからiPhoneを初期化する
- アクティベートする
- ネットワーク設定をリセットする
以下、順に解説していきます。
手順①iPhoneのバックアップを取ろう

iPhoneからiPhoneに機種変更をする方は
パソコンにつないでバックアップを取りましょう。
iCloud経由でもバックアップは取れますが、容量上限が5GB(有料なら2TB)しかなく連絡先等の必要最低限のバックアップしか取れません。
パソコンが用意できない方は有料プランを契約後、新規iPhoneにデータ復元を行った後、無料プランに戻すことをお勧めします。
iCloudを無料プランに戻す
<無料プランに戻す方法>
- ホーム画面で「設定」>「ユーザ名」>「iCloud」>「ストレージを管理」という順でタップします。
- 「ストレージプランを変更」を選択 > 「ダウングレードオプション」をタップします。
- Apple IDのパスワードを入力 > 無料の「5GB」ストレージプランを選択 > 画面の右上の「完了」をタップします。
バックアップを取る方法
バックアップをする際、パソコンを利用する方法とiCloudを利用する方法では手順が異なります。
\たった30秒で無料診断/
あなたにぴったりのスマホプランは?
また、バックアップできるデータも異なりますので注意が必要です。
iCloudにバックアップされるデータ
iCloudバックアップで、バックアップされる項目は下記の通りです。
- カメラロール”内の写真・ビデオ
- デバイスの設定(電話のよく使う項目、壁紙、メール、連絡先、カレンダー)
- アプリ内データ
- ホーム画面とアプリの配置
- メッセージ(iMessage/SMS/MMS)
- 着信音
※無料プランの場合、本体の保存容量よりもバックアップ可能容量が小さいため、カメラロール内のバックアップはおこなれません。
iCloudを使用する場合のバックアップ手順
- iCloudの設定画面で「ストレージとバックアップ」を選択する
- iCloudのバックアップを有効にする
- iCloudへバックアップする項目を選択する
すぐにバックアップを作成したい場合は、wifiに接続し、「今すぐバックアップ」を選択します。
また、バックアップオプションから、バックアップしたい項目を選択することが出来ます。
無料プランのまま行きたい人はここでカメラロールの項目を外すとバックアップがスムーズにいきます。
パソコンにバックアップされるデータ
- カメラロール内に保存されている写真・ビデオ
- 連絡先、よく使う連絡先
- カレンダー(アカウント、イベント、照会したカレンダー)
- Safari(ブックマーク、Cookie、履歴、オフラインデータ、現在開いているページ)
- メールアカウント/Microsoft Exchange のアカウント設定
- メモ
- 通話履歴
- メッセージ(SMS/MMS/iMessageの画像・ビデオ)
- 留守番電話トークン
- ボイスメモ
- ネットワーク設定
- キーチェーン(メールアカウント・Wi-Fi・Webサイトのパスワードなど)
- アプリのデータ、アプリ内で購入したもの
- アプリの設定、環境設定、書類などのデータ
- Game Center アカウント
- 壁紙/ホーム画面の配置
- インストールされているプロファイル
- 位置情報を利用しているアプリ、Webサイトの位置情報サービスの環境設定
- マップ(ブックマーク、最近の検索、マップに表示されている現在位置)
- Nike+iPodの保存済みのワークアウトと設定
- 登録済みのBluetoothデバイス
- 存されている変換候補
- Webクリップ
このようにクラウドバックアップに比べるとほぼすべてのデータをバックアップできます。
パソコンを使用する場合のバックアップ手順
- iPhoneとiTunes(パソコン)を接続する
- iTunesから「iPhone」をクリックする
- iPhoneの自動バックアップ先を”iTunes”に指定する
- iPhone内のデータのバックアップがiTunes(パソコン)に作成される
パソコンの保存容量が小さい場合は別途バックアップ先の指定が必要です。
設定からバックアップ先を外付けストレージに設定しましょう。
※若干バックアップ時間が長くなる可能性があります。
HDDドライブや大容量のSDカード、USBフラッシュメモリ等を用意する必要があります。
手順②「iPhoneを探す」機能をオフにする
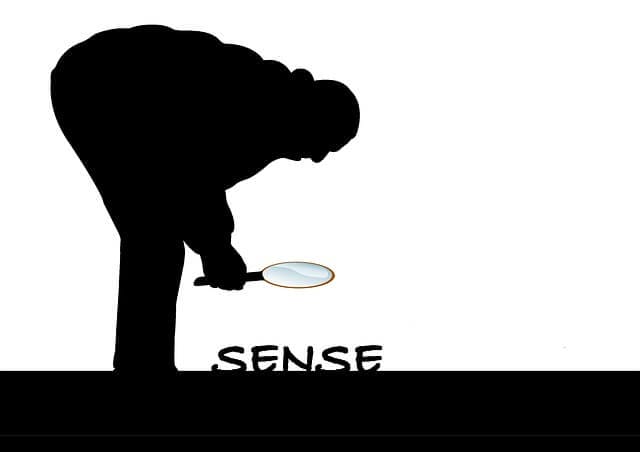
売却前に行わなくてはいけない手順の中でもこれが最も重要です。
この操作を行わないで初期化してしまうと購入したユーザーがiPhoneの設定を行う際にあなたのApple IDをパスワードを入力しないと初期設定が行えません。
購入したユーザーはもちろんあなたのアップルIDとパスワードを知るわけないので使えないという結果になってしまいます。
アップル側も第三者に元のユーザーの個人情報を与えることはできません。
売却したユーザーは他人に自分のクレジットカード情報等が紐づいた重要なApple IDを他人に教えなければならなくなり、非常にリスクを負うことになります。
この点がiPhoneを売却することを困難にしている一番の原因です。
必ず「iPhoneを探す」機能はオフにしましょう。
まず、ホーム画面の歯車ボタン「設定」をタップして開きましょう。
続いて、肖像画マークのあなたの名前が表示されてある場所をタップします。
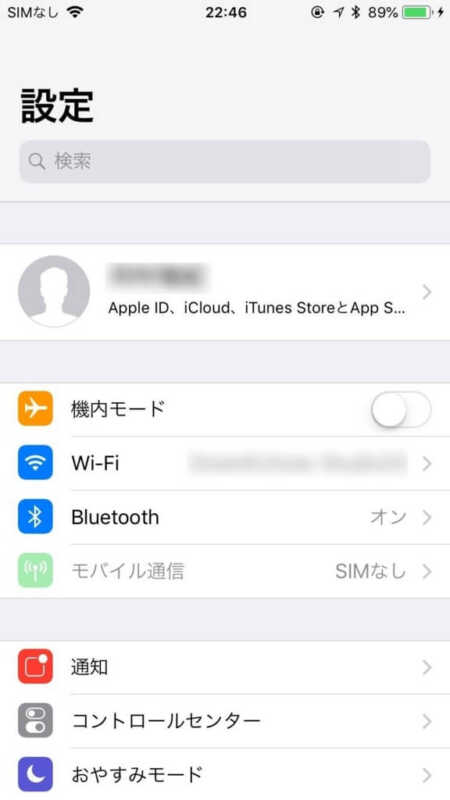
Apple IDが表示されます。
この画面から「パスワードとセキュリティ」をタップします。
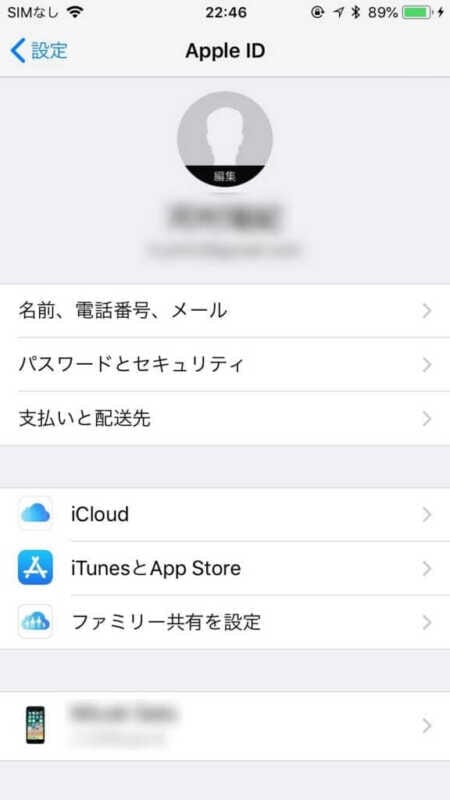
デバイス情報が表示されます。
「IPhoneを探す」をタップしてください。

iPhoneを探すのスライダーが緑になっていると思います。
これを左へスライドさせて「オフ」の状態にします。

すると、Apple IDのパスワードの入力を求められます。
パスワードを入力すると、無事にオフになります。
「パスワードがわからない…」という方は
4桁のパスコードを登録している場合に限りリセットすることができます。
パスワードの入力に3回以上失敗するとポップアップログが上がってきますので
手順に従ってパスワードをリセットしてください。
手順③「iCloudバックアップ」機能をオフにする
これも「iPhoneを探す」機能をオフにするときと同様
新しく購入するユーザーが初期設定をする段階で不具合が生じてしまいます。
必ずオフにしましょう。
 エコー君
エコー君ほとんど「iPhoneを探す」の時と同じですので詳細は割愛します。
同様の手順で設定→Apple ID→パスワードとセキュリティと進んでいき
iCloudバックアップ機能のスライダーをオフにしてください。
同様にApple IDのパスワードを入力して完了です。

手順④iPhoneからサインアウトしよう

「iPhoneを探す」「iCloudバックアップ」をオフにしたら
あなたのiPhoneからサインアウトする必要があります。
この作業をすることでようやくあなたのiPhoneからApple IDの紐づけが外れることになります。
ホーム画面の歯車ボタン「設定」をタップして開きましょう。
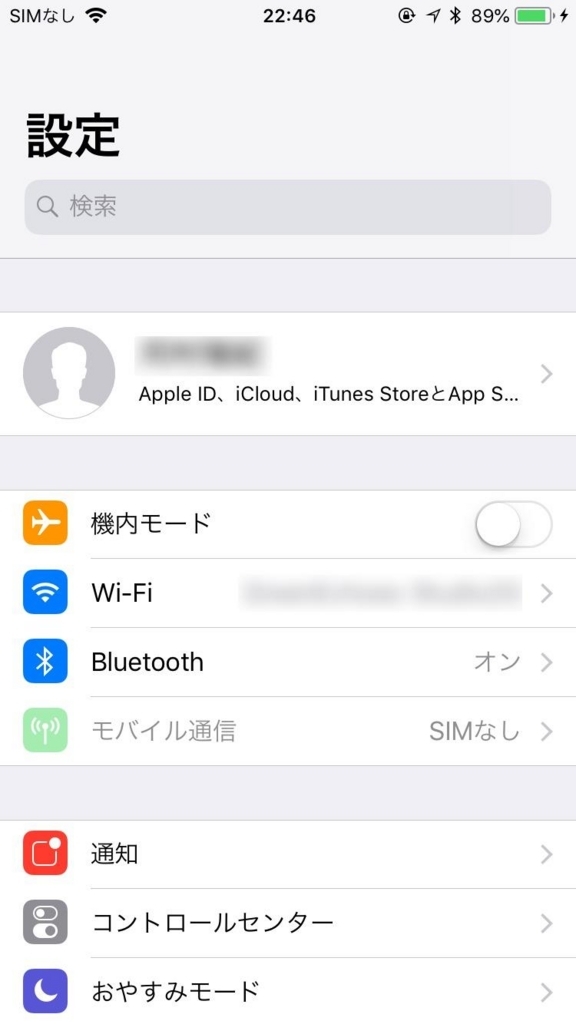
続いて、肖像画マークのあなたの名前が表示されてある場所をタップします。

この画面を下へスライドしていくと一番下に「サインアウト」項目があります。
そこをタップします。

「データのコピーをこのiPhoneに残しますか?」という画面では
全てオフにしたままにしましょう。
オフが確認出来たら、画面右上の「サインアウト」をタップします。
念押しで「本当によろしいですか?」と聞かれるので「サインアウト」をタップ

これで完了です。
手順⑤iPhoneをリセットして、再度初期化する
1-4の手順を踏んでからようやく初期化することができます。
ホーム画面から歯車のマークの設定を開きます。

下にスライドさせて一般タブをタップします。

リセットをタップします。

全てのコンテンツと設定を消去 をタップします。

念押しで2回、本当に消してもいいですか?という注意ポップが上がってきますが
迷わずiPhoneを消去をタップ。
これで完了です。
成功するとアップルマークの後にこの画面に変わります。

手順⑥iPhoneをアクティベートしよう

※キャリアのショップ等で下取りという形で売却するのであればこの手順は必要ありません。
実際のところ、キャンペーンでもやっていない限りキャリアの買い取り額は非常に安いのが現実です。
となるとやはり個人で売却する方がお得です。
ヤフオク等で売却するとなるとこの1-4までの手順と「アクティベート」されている状態でないと売れません。
※アクティベートするにはWi-Fi環境が必須です。
自宅にWi-Fi環境がない方はコンビニ等の無料Wi-Fiを利用すると便利です。
1.ホームボタン→国「日本」を選択、クイックスタートでは手動を選択します。

2.キーボードチェックはそのままで「次へ」。Wi-Fiネットワークは希望のものを選択。
パスワードを入力して「接続」をタップ。

3.データとプライバシーでは「続ける」。タッチIDは「後で設定」をタップします。

4.念押しのタッチIDは「使用しない」、パスコード作成はパスコードオプションを選択
次画面では「パスコードを使用しない」をタップします。

5.念押しの画面でも「パスコードを使用しない」
Appとデータでは「新しいiPhoneとして設定」をタップ
Apple IDでは「パスコードをお忘れかApple IDをお持ちでない場合」をタップ

6.Apple IDでは「設定であとで設定」をタップ、念押しでも「使用しない」をタップ。
利用規約は「同意する」をタップ。
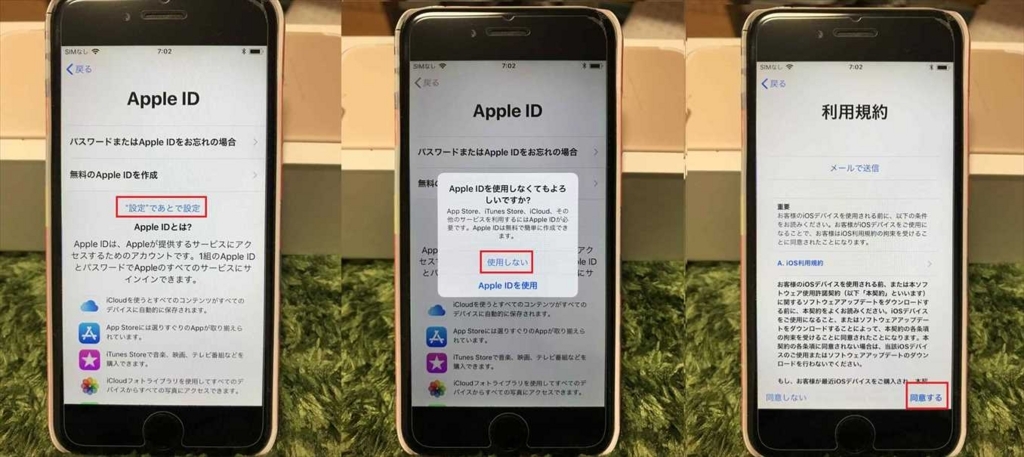
7.エクスプレス設定では「設定をカスタマイズ」をタップ。
位置情報サービスはオフを選択、Siriもあとで設定をタップします。

8.iPhone解析は「共有しない」、拡大表示は通常を選択し「次へ」をタップします。

9.「さあ、はじめよう!」をタップしてアクティベート終了です。
お疲れ様でした。

手順⑦ネットワーク設定をリセットしよう
iPhoneを初期化、アクティベートしても
アクティベート時に使用したWi-Fiのパスワード設定や電話番号も残っていることがあります。
最後の仕上げを行うことでようやく売却準備完了です。
ホーム画面から歯車マークの設定をタップ

一般をタップします。

リセットをタップします。

「ネットワーク設定をリセットする」をタップします。

「ネットワーク設定をリセット」をタップして終了です。
これでアクティベート時に使用したWi-Fi情報と自分の電話番号が完全に消去されました。
まとめ

いかがでしたでしょうか。
1-7の手順を追って初期化に成功した方、お疲れさまでした。
あなたの大事な個人情報を流出させないためにも
売却前の個人情報の消去はしっかり行いましょう。
これであなたのiPhoneもきっと安心して売却できます。